Как разделить ячейку в Excel? С помощью функции «Текст по столбцам», мгновенного заполнения, формул или вставив в нее фигуру. В этом руководстве описаны все варианты, которые помогут вам выбрать оптимальную технику, как разделить текст в ячейке Excel.
Как правило, вам может потребоваться разделить ячейки в Excel в двух случаях. Чаще всего, когда вы импортируете данные из какого-то внешнего источника, где вся информация находится в одном столбце, а вы хотите – чтобы в отдельных столбцах. Или вы можете пожелать разбить отдельные позиции в существующей таблице для лучшей фильтрации, сортировки или подробного анализа.
1. Как разбить ячейки с помощью разделителей.
Функция преобразования текста в столбцы очень удобна, когда вам нужно разделить одну ячейку на две или более в Excel 2019, 2016, 2013 и более ранних версиях. Она позволяет разделять текстовые строки с помощью выбранного разделителя, такого как запятая, точка с запятой или пробел, а также делить на подстроки фиксированной длины. Посмотрим, как работает каждый сценарий.
Предположим, у вас есть список участников, в котором его имя, город проживания, страна и ожидаемая дата прибытия находятся в одном столбце:
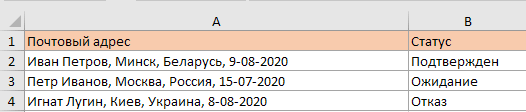
Мы хотим разделить текст в одной ячейке Excel на неско тигран занятлько: имя, фамилия, город, страна и дата. Для этого выполните следующие действия:
- Если вы хотите поместить разделенные ячейки в середину таблицы, то начните с вставки нового столбца (столбцов), чтобы избежать перезаписи существующих данных.
В этом примере мы вставляем 4 новых столбца, как показано на скриншоте ниже:
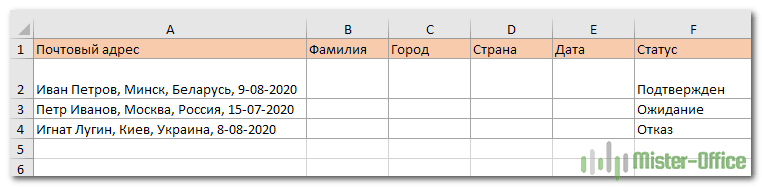
Если у вас нет никаких данных рядом со столбцом, который вы хотите разделить, просто пропустите этот шаг.
Использование инструмента "Текст по столбцам"
- Выделите область, которую вы хотите разбить, и нажмите кнопку «Текст по столбцам» .

- На первом шаге мастера преобразования вы выбираете, как разделить ячейки - по разделителю или по заданной ширине.
В нашем случае нужное нам содержимое разделяется пробелами и запятыми. Поэтому мы выбираем формат «с разделителями» и нажимаем Далее.
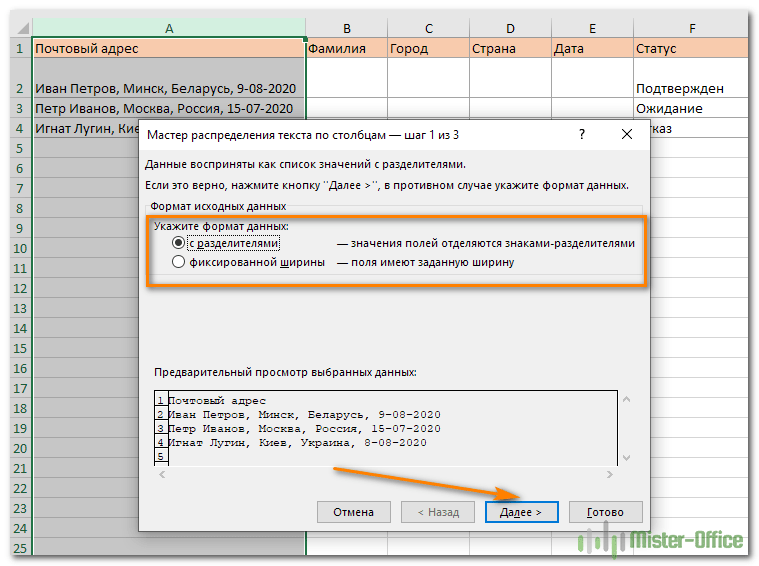
- На следующем этапе вы указываете эти разделители и, при необходимости, ограничитель строк.
Вы можете выбрать один или несколько разделителей, а также ввести свой собственный в поле «Другой». В этом примере мы выбираем пробел и запятую:
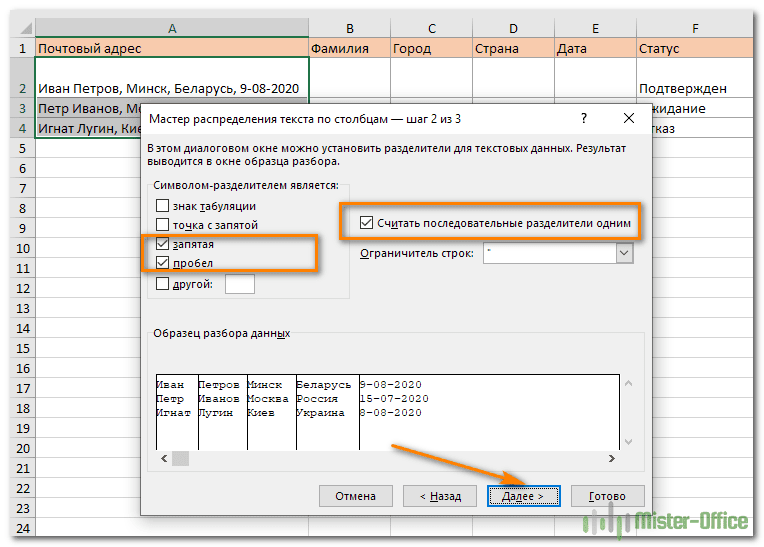
Подсказки:
- Считать последовательные разделители одним целым. Обязательно выберите этот вариант, если ваши данные могут содержать два или более разделителя подряд, например, когда между словами есть несколько последовательных пробелов или данные разделены запятой и пробелом, например «Петров, Минск».
- Указание ограничителя строк. Используйте эту опцию, если какой-то текст заключен в одинарные или двойные кавычки и вы хотите, чтобы такие части текста не были разорваны. Например, если вы выберете запятую (,) в качестве разделителя и кавычки (") в качестве ограничителя текста, то любые слова, заключенные в двойные кавычки, например "Минск, Беларусь" , будут помещены в одну ячейку. Если в качестве ограничителя строк выбрать {нет} , то Минск будет распределён в одну ячейку (вместе с открывающей кавычкой), а Беларусь» - в другую (вместе с закрывающей кавычкой).
- Предварительный просмотр данных. Прежде чем нажать кнопку «Далее», имеет смысл просмотреть окно «Образец разбора данных», чтобы убедиться, что Excel правильно разделил все содержимое ячеек.

- Вам осталось сделать еще две вещи чтобы разделить ячейку в Excel - выбрать формат данных и указать, куда вы хотите их вставить:
- Формат. По умолчанию для всех столбцов установлен общий формат. В нашем примере нам нужен специальный формат для дат. Иначе они будут представлены в виде чисел. Чтобы изменить формат для определенного столбца, щелкните на нем в разделе Образец разбора. Затем укажите один из форматов в разделе Формат данных столбца.
- Место назначения. Чтобы указать Excel, где вы хотите вывести разделенные данные, выберите крайнюю левую верхнюю позицию целевого диапазона. Или введите ссылку на нее непосредственно в поле «Поместить в …». Убедитесь, что после вашего адреса назначения справа достаточно пустого места для вставки.

Примечание:
- Если вы не хотите импортировать какой-либо столбец, который отображается в предварительном просмотре данных, выберите его и установите переключатель «Пропустить…» разделе Формат.
- Невозможно импортировать результат вашей работы в другую электронную таблицу или книгу. Если вы попытаетесь это сделать, то получите ошибку о недопустимом месте назначения.
2. Как разделить текст в ячейке Excel на фрагменты фиксированной ширины.
В этом разделе объясняется, как разделить текст в ячейке Excel на основе указанного количества символов. Чтобы упростить понимание, рассмотрим следующий пример.
Предположим, у вас есть артикулы товаров и их названия в одном столбце. Вы хотите извлечь артикулы в отдельный столбец:

Поскольку все идентификаторы продуктов содержат 9 символов, вариант с фиксированной шириной идеально подходит для работы:
- Запустите мастер преобразования, как описано в приведенном выше примере. На первом шаге выберите «Фиксированная ширина» и нажмите «Далее» .

- Установите ширину каждого столбца в окне предварительного просмотра данных. Как показано на рисунке ниже, вертикальная линия обозначает границу столбца. Чтобы создать новую линию разрыва, щелкайте в желаемой позиции (в нашем случае 9 символов):

- Чтобы удалить разрыв, дважды щелкните на разделителе. Чтобы переместить его в другое место, просто перетащите мышью.
На следующем шаге выберите формат данных и место назначения для разделенных ячеек. Действуем так же, как мы делали в предыдущем примере, и нажмите кнопку «Готово», чтобы завершить разделение.
3. Используем инструмент «Мгновенное заполнение».
Если вы используете любую версию Excel 2013 - Excel 2019, вы можете воспользоваться функцией Мгновенное заполнение. Она может не только автоматически заполнять диапазон данными, но и разделять текст в ячейках.
Если вы ещё не использовали эту функцию, то я быстро поясню ее работу. Программа анализирует данные, которые вы вводите в таблицу, и пытается определить закономерность. Как только Excel найдет ее, то сразу предложит свой вариант.
При помощи этого инструмента можно взять часть данных и вставить их в новый столбец. Нагляднее и понятнее будет на примере.
Первым делом, убедитесь, что инструмент «Мгновенное заполнение» включен. Вы найдёте этот параметр на вкладке Файл > Параметры > Дополнительно > Автоматически выполнять мгновенное заполнение.
Теперь давайте посмотрим, как его можно использовать, чтобы автоматически разбить данные по нескольким столбцам. Итак, вы начинаете вводить с клавиатуры данные, которые нужно записать в отдельные позиции. По мере ввода Excel будет пытаться распознать закономерность в вводимых значениях. Как только он ее поймет, данные автоматически будут вставлены в остальные позиции ниже. Чтобы понять, как это работает, посмотрите на рисунок ниже:
Посмотрим, как Мгновенное заполнение в Excel может помочь нам разделить ячейку пополам:
- Вставьте новый столбец рядом с столбцом с исходными данными. Введите желаемую часть текста в первую ячейку (имя сотрудника в этом примере).
- Введите текст еще в пару ячеек. Как только программа обнаружит, по какому шаблону вводятся значения, он предложит заполнить остальные. В нашем случае, чтобы выяснить закономерность, потребовалось всего 2 записи:

- Если вас устраивает то, что вы видите, нажмите клавишу Enter, и все имена сразу будут вставлены ниже.
Если «Мгновенное заполнение» включено, но не предлагает вам никаких вариантов, можно принудительно запустить этот инструмент вручную на вкладке «Данные» или нажав сочетание клавиш Ctrl+E.

4. Как разделить ячейку в Excel по диагонали при помощи формата.
Разберем пошагово, как разбить по диагонали ячейку при помощи форматирования:
- Вызываем меню "Формат ячеек". На вкладке «Шрифт» определяем применяемый шрифт и его размер.
- На вкладке «Граница» выбираем тип линии.
- Здесь же кликаем на диагональную линию в окне «Отдельные».

- При необходимости можно красиво расположить текст, чтобы он был как бы разделён наклонной линией. Это часто используют для шапки таблицы в первой колонке.

На вкладке «Выравнивание» в окне «Ориентация» можно изменить наклон текста, как на скриншоте выше.
- Подтверждаем действие нажатием "ОК".
Замечание: при таком способе разбиения Excel по-прежнему воспринимает объект как одну клетку.
5. Как разделить ячейку по диагонали при помощи вставки фигуры
Этот вариант похож на предыдущий и также подходит для больших ячеек. Вместо форматирования мы идем на вкладку «Вставка» и среди различных фигур выбираем линию. Проводим ее по диагонали.
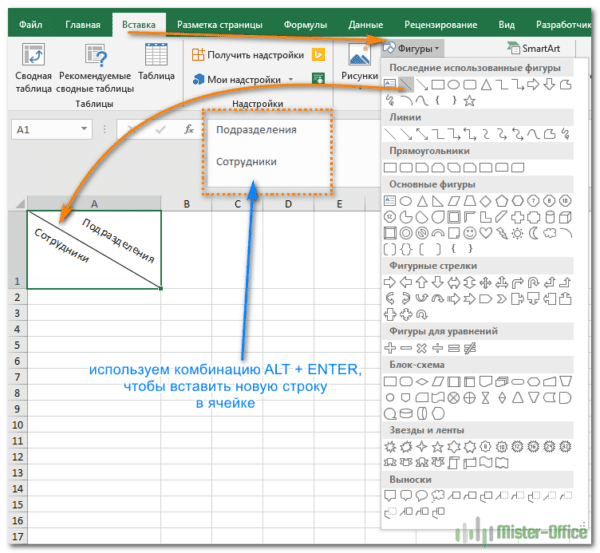
Текст располагаем красиво, изменив его горизонтальную ориентацию, как уже было описано чуть выше. Можно разбить его на строки внутри самой клетки таблицы при помощи комбинации клавиш ALT + Enter.
Думаю, вы догадались, что таким же образом можно линией разделить ячейку на две по горизонтали.
6. Как разбить ячейку с помощью формул
Какую бы разнообразную информацию ни содержала ваша таблица, формула чтобы разделить текст в ячейке Excel сводится к нахождению позиции разделителя (запятая, пробел и т. д.). А затем уже мы извлекаем подстроку до, после или между разделителями. Как правило, вам нужно использовать функции ПОИСК или НАЙТИ для определения местоположения разделителя и одну из текстовых функций (ЛЕВСИМВ, ПРАВСИМВ или ПСТР) для получения подстроки.
Например, вы должны использовать следующие формулы для разделения данных в A2, разделенных пробелом (см. скриншот ниже):
Чтобы извлечь артикул в B2:
=ЛЕВСИМВ(A2;ПОИСК(" ";A2;1))
Чтобы извлечь название товара в C2:
=ПРАВСИМВ(A2;ДЛСТР(A2)-ПОИСК(" ";A2;1))

Более подробно о разделении ячейки при помощи формул читайте здесь: Как разделить текст из одной ячейки в несколько.
А если вам будет необходимо произвести обратное действие, то есть объединить, что читайте это руководство: Как объединить текст в ячейках Excel в одну.
7. Разделяем ранее объединённые ячейки.
Ранее мы уже писали о том, как можно объединять ячейки и информацию в них. Но иногда по ряду причин их нужно разъединить обратно. Для этого устанавливаем курсор на объединенную область, затем жмем стрелочку рядом с кнопкой ![]() на ленте «Главная».
на ленте «Главная».
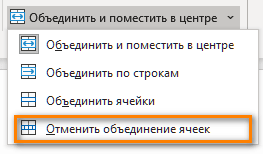
И выбираем «Отменить объединение». Весь текст будет помещен в крайнюю левую клетку, а остальные окажутся пустыми.
И этот объединенный текст можно разделить любым из способов, которые мы описали выше в этом руководстве.
8. Разделение ячеек с помощью инструмента разделения текста Split text.
Теперь, когда вы знакомы со встроенными функциями, позвольте мне показать вам альтернативный способ разделить текст в ячейке Excel. Я имею в виду инструмент «Разделить текст» , включенный в Ultimate Suite for Excel . Он может выполнять следующие операции:
- Разделить ячейку по символам
- Разделить ячейку по строке
- Разделить ячейку по маске (шаблону)
Например, разделение сведений об участнике из одной ячейки в несколько можно выполнить за 2 быстрых шага. Вот пример исходных данных:

- Выделите ячейки, которые хотите разделить, и щелкните значок «Разделить текст (Split Text)» на вкладке «Ablebits Data» в разделе «Текст».

- На панели «Разделить текст» настройте следующие параметры:
- Выберите в качестве разделителей запятую и пробел.
- Установите флажок Считать последовательные разделители одним.
- В разделе «Выбор способа разделения ячеек» выберите «Разбить на столбцы (Split by columns)».
- Нажмите кнопку «Разделить (Split)» .
Готово! Между исходными столбцами вставляются четыре новых столбца с разделенными данными. Вам нужно только дать этим столбцам соответствующие имена:

Совет: Инструмент «Разделить текст» предоставляет еще два параметра для разделения ячейки в Excel. Дополнительные сведения см. В разделах «Как разделить ячейки по символу-разделителю» и «Как разделить ячейки по маске».
Если вам интересно увидеть в действии инструменты «Разделить текст» и «Разделить имена» , можете загрузить 14-дневную пробную версию Ultimate Suite for Excel.
Благодарю вас за чтение!



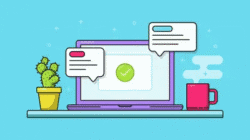




Александр! Изучение твоего материала оставило гнетущее впечатление: почему я такой дурной, ведь можно быть и умным. Это - шутка. Всерьез - спасибо, дай Бог тебе здоровья, чтобы ты доставлял другим, таким как я, минуты удовольствия от чужих знаний и четкости их изложения. Удачи тебе!