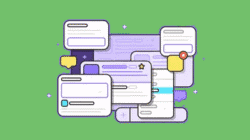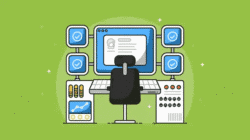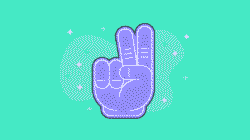В Excel существуют различные горячие клавиши для выделения ячеек, строк, столбцов, таблиц и отдельных диапазонов, что значительно упрощает и ускоряет процесс работы с данными.
Рассмотрим наиболее полезные сочетания.
- Выделить ячейки с помощью горячих клавиш
- Выделение строки: шаги и комбинации горячих клавиш
- Выделить столбец горячие клавиши
- Как выделить таблицу горячими клавишами
- Выделение диапазона ячеек
- Выделить весь рабочий лист горячими клавишами
- Горячие клавиши чтобы выделить ячейки, строку, столбец, таблицу, область.
- Расширить выделенное при помощи горячих клавиш
Выделить ячейки с помощью горячих клавиш
В рамках работы с таблицами в Excel, выделение ячеек зачастую может стать весьма непростой задачей. Эффективное использование горячих клавиш позволяет значительно упростить этот процесс, сэкономив время и усилия.
Начнем с самого простого. Для выделения одной ячейки необходимо просто переместить курсор к нужному элементу и нажать клавишу Enter или Tab после выделения, чтобы перейти к следующей ячейке. Эти базовые сочетания являются основой работы в Excel, делают навигацию более интуитивной.
Чтобы быстро выделить несколько ячеек, можно воспользоваться комбинацией клавиш Shift + стрелка (вверх, вниз, влево или вправо). Это позволяет выделить соседние ячейки, что удобно, когда хочется изменить значения нескольких полей одновременно. Например, если в одной из строк нужно отредактировать несколько ячеек с данными, используя данное сочетание, пользователи могут быстро установить нужный диапазон для изменения.
В ситуации, когда необходимо выделить не смежные ячейки, следует задействовать комбинацию Ctrl + клик левой кнопки мыши на каждой отдельной ячейке. Это является очень полезным методом, когда необходимо выбрать данные, расположенные на разных участках таблицы. С таким подходом пользователь получает возможность тонко настраивать выделение в зависимости от конкретной задачи.
Выделение строки: шаги и комбинации горячих клавиш
Чтобы выделить целую строку, один из наиболее простых способов заключается в использовании горячих клавиш Shift + Пробел. Для этого необходимо сначала выбрать любую ячейку в строке, а затем задействовать сочетание горячих клавиш. Эта команда выделяет всю строку, что полезно в ситуациях, когда вы хотите скопировать, удалить или изменить данные в данной строке.
Кроме того, если необходимо выделить несколько смежных строк, следует начать с выделения первой строки, а затем удерживать клавишу Shift и нажать Стрелка вниз, чтобы расширить диапазон выделения.
Также можно использовать Ctrl + Пробел, если горячими клавишами требуется выделить сразу все строки в таблице.
Выделить столбец горячие клавиши
Выделение столбца в Excel является важным навыком, необходимым для эффективного управления данными. Существует несколько горячих клавиш, которые помогают пользователям быстро выделить один или несколько столбцов без использования мыши, что особенно полезно при работе с большими объемами информации.
Один из самых простых способов выделить целый столбец — это использовать комбинацию клавиш Ctrl + Пробел. Вот как это сделать:
- Выберите любую ячейку в столбце, который вы хотите выделить.
- Нажмите Ctrl + Пробел.
Этот метод выделит весь столбец, в котором находится выбранная ячейка.
Для выделения нескольких столбцов одновременно можно воспользоваться клавишами Shift + Пробел. Если вы сначала выделите один столбец с помощью Ctrl + Пробел, затем удерживайте клавишу Shift и нажимайте на клавишу со стрелкой влево или вправо, вы сможете добавить в выделение соседние столбцы.
Этот метод особенно полезен, когда необходимо быстро работать с большим объемом данных, что значительно экономит время и усилия пользователей.
Кроме того, есть возможность выделить весь диапазон столбцов, используя комбинацию Ctrl + A для выбора всех данных на листе, после чего можно сосредоточиться на выделении интересующих вас столбцов.
Если вы хотите выделить определенные столбцы на разных участках листа, нажмите Ctrl и кликайте на заголовки нужных столбцов мышью, что позволит быстро управлять и манипулировать данными.
Использование горячих клавиш для выделения столбцов в Excel не только ускоряет работу, но также уменьшает вероятность ошибок и повышает общую производительность.
Еще больше информации вы можете получить здесь: Как выделить столбцы и строки в Excel.
Как выделить таблицу горячими клавишами
Выделение всей таблицы в Excel может значительно упростить и ускорить работу с данными. Применение комбинаций горячих клавиш позволяет эффективно захватывать весь диапазон таблицы, экономя время и усилия пользователей.
Чтобы выделить всю таблицу в Excel с помощью горячих клавиш, вы можете воспользоваться комбинацией клавиш Ctrl + A. Вот несколько шагов:
- Выберите любую ячейку в таблице.
- Нажмите Ctrl + A. Это выделит всю текущую область данных.
- Если вы хотите выделить весь лист, нажмите Ctrl + A еще раз.
Альтернативный способ выделить таблицу горячими клавишами.
- Выберите ячейку в заголовке таблицы.
- Нажмите Ctrl + Shift + Пробел. Это выделит всю таблицу, включая заголовки.
Данная комбинация является одной из наиболее распространенных для работы с таблицами и позволяет избежать необходимости выделения ячеек вручную.
Также следует учитывать, что если вы хотите выделить только определенный диапазон данных в таблице, можно начать с первой ячейки этого диапазона, затем, удерживая Shift, нажать комбинацию Ctrl + Shift + стрелка вниз или стрелка вправо. Это действие позволит быстро выделить все строки или столбцы до конца списка. Данная функция удобна для пользователей, работающих с большими объемами данных, так как она минимизирует количество необходимых действий.
Кроме того, если в таблице находятся пустые строки или столбцы, вы можете использовать сочетание Ctrl + пробел для выделения всех ячеек в текущем столбце, и Shift + пробел для выделения всех ячеек в текущей строке.
Эти горячие клавиши выделить в Excel сосредотачивают внимание на конкретной части данных, что упрощает редактирование, форматирование или анализ.
Выделение диапазона ячеек
В Excel выделение диапазона ячеек является одной из основных задач, позволяющих пользователям эффективно управлять данными. Использование горячих клавиш для выделения диапазонов может значительно повысить продуктивность работы. Существует несколько методов, которые можно применить в зависимости от конкретных потребностей.
Для выделения непрерывного диапазона ячеек достаточно выбрать одну ячейку и применить сочетание клавиш Shift + стрелки для увеличения области выделения. При этом вы можете использовать стрелки вверх, вниз, влево или вправо, в зависимости от участка, который вы хотите выделить.
Для более быстрого выделения больших диапазонов можно воспользоваться горячими клавишами Ctrl + Shift + стрелка. Это позволит сразу выделить весь непрерывный массив данных до границ пустых ячеек.
Например, если вы хотите выделить все строки данных в столбце, находясь в первой заполненной ячейке, просто нажмите Ctrl + Shift + ↓, и Excel выделит все ячейки до конца списка. Этот метод особенно полезен при работе с большими таблицами, где ручное выделение было бы трудоемким.
Если необходимо выделить несмежные диапазоны, можно комбинировать выделение при помощи Ctrl. Удерживая клавишу Ctrl, вы можете щелкнуть на разных ячейках или диапазонах, чтобы выбрать несколько диапазонов одновременно. Это может быть особенно полезно при создании отчетов или диаграмм, где вы хотите акцентировать внимание на определенных данных, не затрагивая остальные.
Выделить весь рабочий лист горячими клавишами
Одной из часто используемых возможностей является выделение всего листа, что позволяет пользователям быстро обрабатывать большие объемы информации без необходимости вручную отмечать каждую ячейку.
Для выделения всего листа в Excel существует простая комбинация горячих клавиш: нажмите клавишу Ctrl вместе с клавишей A. Это действие охватывает все ячейки, строки и столбцы на текущем листе, что позволяет моментально получить доступ ко всему содержимому.
Также стоит отметить, что после выделения всего листа пользователь может использовать другие горячие клавиши для выполнения различных действий, таких как Ctrl + C для копирования, Ctrl + V для вставки и Ctrl + Z для отмены.
Горячие клавиши чтобы выделить ячейки, строку, столбец, таблицу, область.
| Действие | Горячие клавиши |
| Выделить таблицу или текущую область | Ctrl + A |
| Выделить видимые ячейки в таблице | Alt + ; |
| Выделить область вокруг активной ячейки | Ctrl + Shift + * |
| Выделить всю строку | Shift + Пробел |
| Выделить весь столбец | Ctrl + Пробел |
| Выбрать отдельные несмежные ячейки или диапазоны ячеек | Ctrl + клик мышью (удерживая Ctrl) |
| Сначала выделяет столбец, затем строку, создавая пересечение | Ctrl + Пробел, затем Shift + Пробел |
| Выберите все ячейки, содержащие комментарии | Ctrl + Shift + O |
| Выделить различия в строках | Ctrl + \ |
| Выделить различия в столбцах | Ctrl + Shift + | |
| Выбрать ячейки, от которых напрямую зависит текущая | Ctrl + [ |
| Выбрать все ячейки, от которых зависит текущая ячейка | Ctrl + Shift + { |
| Выделить только напрямую зависимые ячейки | Ctrl + ] |
| Выделить все зависимые от текущей ячейки | Ctrl + Shift + } |
Расширить выделенное при помощи горячих клавиш
| Действие, чтобы расширить выделенную область: | Сочетание горячих клавиш |
| вправо на одну ячейку | Shift + → |
| влево на одну ячейку | Shift + ← |
| вверх на одну ячейку | Shift + ↑ |
| вниз на одну ячейку | Shift + ↓ |
| вправо до последней ячейки в строке | Ctrl + Shift + → |
| влево до первой ячейки в строке | Ctrl + Shift + ← |
| вверх до первой ячейки в столбце | Ctrl + Shift + ↑ |
| вниз до последней ячейки в столбце | Ctrl + Shift + ↓ |
| вверх на один экран | Shift + PageUp |
| вниз на один экран | Shift + PageDown |
| вправо на один экран | ALT + Shift + PageUp |
| влево на один экран | ALT + Shift + PageDown |
| до начала строки | Shift + Home |
| до первой ячейки листа | Ctrl + Shift + Home |
| до последней ячейки листа | Ctrl + Shift + End |
Использование горячих клавиш в Excel значительно повышает продуктивность работы, особенно когда речь идет о выделении ячеек, строк, столбцов и диапазонов. Горячие клавиши позволяют избежать ненужных кликов мышью и упрощают процесс редактирования и анализа данных.
Также вам может быть интересна информация о других горячих клавишах:
- Горячие клавиши объединить в Excel
- Горячие клавиши в формуле Excel: Полный гид
- Горячие клавиши чтобы вставить данные в Excel
- Горячие клавиши форматирования и формат по образцу
В овладении этой техникой горячих клавиш заключается не только экономия времени, но и улучшение общей эффективности работы с таблицами.