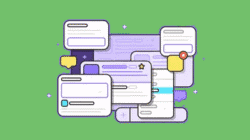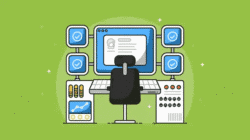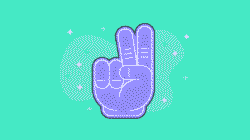Горячие клавиши в Excel представляют собой комбинации клавиш, которые позволяют пользователям быстро выполнять различные команды и операции, не прибегая к использованию мыши.
Работа с большими таблицами в Excel может быть весьма трудоемкой, особенно если регулярно приходится выполнять однотипные действия. В таких случаях вставка значений с помощью горячих клавиш, таких как Ctrl + V для вставки, или использование сочетания Ctrl + Shift + V для вставки только значений, может значительно ускорить процесс. Это позволяет избавиться от бесполезных кликов и сосредоточиться на более важных аспектах работы.
- Вставить значения в Excel
- Горячие клавиши вставить скопированные ячейки
- Вставить формулу массива
- Горячие клавиши для таблиц
- Вставить или удалить строку при помощи горячих клавиш
- Вставить или удалить столбец горячими клавишами
- Вставить текущую дату и время
- Работа с примечаниями в Excel
- Вставка гиперссылки в Excel
- Список горячих клавиш вставить в Excel
Вставить значения в Excel
Вставка значений в Excel может значительно упростить вашу работу, особенно если вы эффективно используете горячие клавиши.
Когда вы копируете данные (например, с помощью Ctrl + C), вы можете быстро вставить их в нужное место с помощью Ctrl + V. Эта команда работает для вставки текста, чисел, формул.
Однако эта комбинация вставляет содержимое с форматированием. Чтобы вставить только значения без форматирования, используйте комбинацию клавиш Alt + E, S, V в старых версиях Excel, а затем нажмите Enter. Новые версии программы позволяют использовать менее сложный способ: после вставки (Ctrl + V), появится иконка операций вставки; кликните на неё и выберите «Вставить значения».
Функция вставки значений может предусматривать разные сценарии. Например, если вы копируете данные из одного диапазона ячеек и хотите вставить их в другом без форматирования, вы можете использовать вышеупомянутые сочетания клавиш. Это поможет избежать проблем с избыточным форматированием, которое может повлиять на читаемость таблицы и общий вид документа. Однако важно помнить, что при использовании горячих клавиш для вставки значений возможно возникновение ошибок. Например, случайное применение неправильной комбинации или использование горячих клавиш, когда выделение неактивно, может привести к неожиданным результатам.
Кроме того, для вставки значений с сохранением форматирования существует сочетание Ctrl + Alt + V, которое открывает диалоговое окно "Специальная вставка". где вы можете выбрать конкретный тип вставки. Например, чтобы вставить только значения из скопированных ячеек, можно использовать комбинацию Ctrl + Alt + V, а затем выбрать опцию "Значения". Это позволяет избежать проблем с формулами и избежать изменения формата данных. Это особенно полезно, когда вам нужно вставить данные без переноса лишней информации.
Кроме того, возможность вставки по формату позволяет сохранить стили и форматирование оригинального содержимого, что бывает важно для поддержания последовательно оформленного документа.
Горячие клавиши вставить скопированные ячейки
- Ctrl + D — Копирование данных сверху. Горячая клавиша Ctrl + D копирует содержимое верхней ячейки в выделенную ячейку или диапазон ячеек. Это удобно для быстрого заполнения столбца одинаковыми значениями или формулами.
- Ctrl + R — Копирование данных слева. Эта команда аналогична Ctrl + D, но копирует данные из левой ячейки в выделенную ячейку или диапазон ячеек. Полезно для быстрого заполнения строк.
Вставить формулу массива
Ctrl + Shift + Enter — Вставка формулы массива.
Комбинация Ctrl + Shift + Enter используется для ввода массивных формул. Они используются при работе с матрицами и сложными вычислениями, когда результат формулы рассчитывается на основе диапазона ячеек.
Горячие клавиши для таблиц
- Ctrl + T — Создание таблицы Создание таблицы на основе выделенного диапазона данных с помощью Ctrl + T позволяет упростить управление и анализ данных. Таблицы Excel включают встроенные функции сортировки и фильтрации, что делает работу с данными более эффективной.
- Ctrl + Shift + L — Включение/выключение фильтров Эта комбинация клавиш быстро применяет или удаляет фильтры в выделенном диапазоне данных. Фильтрация данных позволяет быстро находить нужные записи и анализировать данные по различным критериям.
- Alt + H, I, C — Вставка столбца Эту комбинацию можно использовать для быстрой вставки нового столбца в таблицу. Она полезна, когда вам нужно добавить новые данные или создать дополнительное пространство для анализа.
- Alt + H, I, R — Вставка строки Эта команда вставляет новую строку в таблицу, что упрощает добавление новых записей в существующий набор данных.
Вставить или удалить строку при помощи горячих клавиш
В Excel существует несколько удобных горячих клавиш чтобы быстро вставить новую строку. Вот самые полезные из них:
Основной способ вставки строки
- Выберите строку, над которой хотите вставить новую. Это можно сделать, просто кликнув по номеру строки слева от таблицы. .
- Нажмите Ctrl + Shift + + (плюс) (или Ctrl + =). Эта команда сработает как в пустых, так и в заполненных таблицах, добавляя пустую строку в указанное место.
Альтернативный способ вставки строки
- Выберите строку.
- Нажмите Shift + Space, чтобы выделить всю эту строку.
- Нажмите Ctrl + + или Ctrl + Shift + =, чтобы вставить новую строку.
Примечание
- Если вы выделите несколько строк, одновременно используя вышеуказанные горячие клавиши, будет вставлено столько же новых строк.
- Эти горячие клавиши работают и для вставки новых столбцов. Для этого выделите столбец и используйте те же сочетания клавиш.
Для пользователей, которые предпочитают альтернативные методы, также существует специальная команда в контекстном меню Excel. Просто щелкните правой кнопкой мыши на выделенной строке и выберите пункт "Вставить", что эквивалентно горячим клавишам, но может занять больше времени. Важно помнить, что, используя вставку с помощью горячих клавиш, вы можете ускорить свои действия, особенно если работа в Excel составляет большую часть вашего дня.
Удалить строку в Excel с помощью горячих клавиш очень просто и быстро. Вот как это сделать:
- Выделите строку, которую хотите удалить.
- Нажмите Shift + Space, чтобы выделить всю строку.
- После этого нажмите Ctrl + - (минус).
Альтернативный способ:
- Выделите строку целиком, используя Shift + Пробел.
- Нажмите Alt + E, затем D, затем R.
Примечание:
- Если вы хотите удалить несколько строк одновременно, выделите нужные строки и используйте те же горячие клавиши.
- Будьте осторожны при удалении строк, так как это действие необратимо и данные будут потеряны.
- Больше информации об этом вы можете получить здесь: Как быстро и безопасно удалить пустые строки
Вставить или удалить столбец горячими клавишами
Вставка и удаление столбца в Excel с помощью горячих клавиш — это быстрый и эффективный способ управления вашими данными. Вот как это сделать:
Вставка столбца:
- Выберите любую ячейку с столбце, перед которым вы хотите вставить новый.
- Используйте сочетание Ctrl + Пробел, чтобы выделить весь столбец.
- Нажмите комбинацию горячих клавиш Ctrl + Shift + + (плюс) или Ctrl + Shift + = (равно) чтобы вставить новый столбец.
При использовании этой комбинации важно помнить, что новый столбец будет вставлен слева от текущего выделенного столбца. Такой подход обеспечивает удобство и скорость выполнения операций, позволяя избежать путаницы и лишних кликов по меню программы. Альтернативно, при использовании сочетания клавиш Alt + H + I + C, пользователь может открыть контекстное меню и выбрать опцию вставки, если комбинация клавиш не является привычной.
Удаление столбца:
- Выделите столбец, который вы хотите удалить.
- Нажмите Ctrl + Пробел, чтобы выделить весь столбец.
- Нажмите Ctrl + - (минус) для удаления столбца.
Также вам может быть полезно: Быстрое удаление пустых столбцов.
Пример:
Допустим, вы хотите вставить новый столбец перед столбцом C:
- Выделите любую ячейку в столбце C.
- Используйте комбинацию клавиш Ctrl + Пробел, чтобы выделить весь столбец C.
- Нажмите сочетание клавиш Ctrl + Shift + + (или Ctrl + Shift + =), и новый столбец будет вставлен перед столбцом C.
Аналогично, чтобы удалить столбец C:
- Выделите любую ячейку в столбце C.
- Нажмите Ctrl + Пробел, чтобы выделить весь столбец C.
- Нажмите Ctrl + -, и столбец C будет удален.
Эти горячие клавиши помогут вам быстро вставить нужные данные в Excel.
Вставить текущую дату и время
В Excel один из полезных навыков – быстро вставить текущую дату и время в ячейку с помощью горячих клавиш. Это значительно ускоряет процесс работы с данными, особенно когда необходимо фиксировать временные метки.
Для вставки текущей даты можно просто использовать комбинацию горячих клавиш
- Ctrl + ; (точка с запятой) – в английской раскладке клавиатуры
- Ctrl + Shift + ; (точка с запятой над числом 4) – в русской раскладке.
Это действие сразу же заполнит выбранную ячейку текущей датой в формате, установленном в настройках Excel.
Также рекомендую эту статью: Как быстро вставить сегодняшнюю дату.
Если же вам требуется вставить текущее время, используйте горячие клавиши Ctrl + Shift + : (двоеточие на клавиатуре, над числом 6 в русской раскладке клавиатуры). Это также незамедлительно запишет текущее время в ячейку.
Оба этих сочетания обеспечивают оперативный ввод без необходимости вручную набирать данные, что повышает общую производительность.
Функция вставки даты и времени может оказаться особенно полезной в ситуациях ведения отчетов, расписаний, журналов или любой другой деятельности, где временные отметки являются важными. Например, в таблицах учета рабочего времени или при отслеживании выполнения задач. При этом важно помнить, что Excel автоматически будет вставлять дату и время в формате, установленном в системе. Однако вы всегда можете отредактировать формат даты и формат времени, чтобы отобразить данные в удобном для вас виде, например, изменив формат на "дд.мм.гггг".
Таким образом, использование горячих клавиш для вставки текущей даты и времени значительно упрощает работу в Excel и помогает сохранять порядок в документах.
Работа с примечаниями в Excel
Примечания в Excel представляют собой дополнительные текстовые комментарии, которые могут быть добавлены к ячейкам, позволяя пользователям улучшить взаимодействие с данными и обеспечить более глубокое понимание контекста информации. Использование горячих клавиш для работы с примечаниями значительно упрощает этот процесс. Ниже представлены основные команды и методы для добавления, редактирования и удаления примечаний с помощью комбинаций клавиш.
Чтобы вставить новое примечание в выбранной ячейке, пользователи могут воспользоваться комбинацией горячих клавиш Shift + F2. Эта комбинация открывает окно для ввода текста примечания, где можно ввести необходимые сведения. После завершения ввода текста, нажатие Esc позволяет выйти из режима редактирования примечания. Важно отметить, что добавление примечаний с помощью горячих клавиш позволяет ускорить процесс оформления таблиц и улучшает доступность необходимой информации.
Для редактирования существующего примечания следует выбрать нужную ячейку и снова использовать комбинацию Shift + F2. Это откроет текстовое поле, в котором вы сможете внести изменения. После редактирования, пользователь должен нажать Esc для сохранения изменений и закрытия окна редактирования.
Наконец, для удаления примечания, выделите ячейку и нажмите Delete. Этот простейший процесс делает управление примечаниями легким и эффективным, что, в свою очередь, ведет к более организованному и наглядному представлению данных в таблицах.
Вставка гиперссылки в Excel
Вставка гиперссылки в ячейку Excel может значительно улучшить функциональность ваших таблиц, позволяя переходить по ссылкам на внешние веб-сайты или другим листам и файлам. Использование горячих клавиш для этой задачи не только ускоряет процесс, но и делает его более удобным. Для начала, выберите ячейку, в которую вы хотите вставить гиперссылку. Затем, вы можете использовать горячие клавиши Ctrl + K, чтобы вставить гиперссылку. После использования этой комбинации открывается окно «Вставка гиперссылки». Это позволяет вам вводить URL-адрес или ссылку на файл.
В этом окне можно также выбрать другие параметры. Например, вы можете указать текст, который будет отображаться в ячейке, вместо полного URL. Это практично, поскольку обеспечивает более чистый и аккуратный вид вашей таблицы. После ввода необходимой информации нажмите кнопку «ОК», и гиперссылка будет вставлена. Убедитесь, что ссылка работает корректно, щелкнув по ней, чтобы протестировать функциональность.
Больше информации вы можете почерпнуть в этой статье: Гиперссылка в Excel: как сделать, изменить, удалить.
Список горячих клавиш вставить в Excel
| Действие | Горячие клавиши |
| Вставить скопированные данные | Ctrl + V |
| Специальная вставка скопированных данных | Ctrl + Alt + V |
| Скопировать и вставить верхнюю ячейку | Ctrl + D |
| Скопировать и вставить ячейку слева | Ctrl + R |
| Вставка новой строки в ту же ячейку | Alt + Enter |
| Вставить новый рабочий лист | Shift + F11 |
| Вставить строку или ячейку (диалоговое окно) | Ctrl + Shift + = |
| Вставить текущую дату в ячейку | Ctrl + ; |
| Вставить текущее время | Ctrl + Shift + : |
| Вставить таблицу | Ctrl + T |
| Вставить гиперссылку | Ctrl + K |
| Вставка имен аргументов в формулу | Ctrl + Shift + A |
| Вставка/редактирование комментария к ячейке | Shift + F2 |
| Удалить строку или ячейку (диалоговое окно) | Ctrl – |
Также вам может быть полезна информация о других горячих клавишах:
- Горячие клавиши объединить в Excel
- Горячие клавиши чтобы выделить в Excel
- Горячие клавиши форматирования и формат по образцу
- Горячие клавиши в формуле Excel: Полный гид
В ходе данного материала были подробно рассмотрены основные горячие клавиши в Excel, позволяющие вставлять значения, строки и другие элементы.
Использование этих комбинаций клавиш значительно упрощает работу пользователей и повышает общую продуктивность.