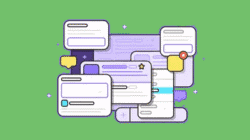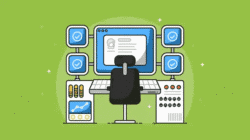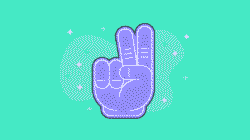Горячие клавиши в Excel являются комбинациями клавиш, которые позволяют пользователям быстро выполнять определенные действия без необходимости использования мыши. Эти сочетания значительно повышают продуктивность, особенно при работе с формулами и большими объемами данных.
Горячие клавиши в формуле Excel позволяют оперативно вводить данные, редактировать ячейки и применять формулы, что делает процесс более эффективным.
Основные комбинации клавиш для работы с формулами
При работе с формулами в Excel, знание горячих клавиш может значительно повысить эффективность и ускорить процесс обработки данных. Рассмотрим основные комбинации клавиш, которые помогут пользователям оптимизировать свои действия и сосредоточиться на анализе информации.
Одной из наиболее полезных комбинаций является F2, которая позволяет быстро редактировать выбранную ячейку. Просто выберите ячейку и нажмите F2, чтобы активировать режим редактирования.
Когда вы вводите или редактируете формулу, нажмите F4, чтобы переключаться между абсолютными ($A$1), относительными (A1) и смешанными ($A1 или A$1) ссылками. Закрепить ячейку формуле при помощи горячих клавиш особенно полезно при копировании формул в разные части таблицы Excel. Более подробно об этом вы можете прочитать в этой статье: Как полностью или частично зафиксировать ячейку в формуле.
Еще одной важной комбинацией является CTRL + SHIFT + ENTER, используемая для ввода формул массива. Это сочетание клавиш позволяет Excel обрабатывать несколько значений одновременно, что особенно полезно при выполнении сложных расчетов, таких как вычисление обобщенных данных из больших массивов.
Также стоит отметить комбинацию ALT + =, которая автоматически суммирует выделенные ячейки. Это сокращает время, затрачиваемое на ручной ввод формул, и минимизирует вероятность ошибок. Достаточно выделить диапазон, где находятся числовые значения, и нажать ALT + =; Excel мгновенно создаст нужную формулу суммы. Это особенно полезно, когда пользователю необходимо быстро получить сумму ряда значений.
Не менее полезной является комбинация CTRL + C и CTRL + V для копирования и вставки формул, что позволяет быстро дублировать вычисления в другие ячейки. Это значительно упрощает работу, особенно когда нужно применять одинаковые формулы к разным наборам данных.
Понимание и использование этих горячих клавиш в формуле Excel облегчит работу и сделает процесс более продуктивным, позволяя пользователям сосредоточиться на анализе и интерпретации данных.
Горячие клавиши для работы с диапазонами данных
Работа с диапазонами данных в Excel требует быстроты и точности, и горячие клавиши в формуле Excel служат отличным инструментом для достижения этих целей. Знание соответствующих сочетаний клавиш не только ускоряет процесс работы, но и минимизирует риск ошибок при вводе данных. Таким образом, пользователи могут более эффективно управлять своими таблицами и формулами.
Одной из основных горячих клавиш является Shift + стрелки, которая позволяет выделять диапазоны ячеек. Удерживая клавишу Shift и нажимая на стрелку, вы можете быстро выбирать соседние ячейки, что особенно полезно при создании сложных формул. Если же необходимо выделить весь диапазон от текущей позиции до последней занятой ячейки, можно использовать комбинацию Ctrl + Shift + стрелка. Это значительно экономит время при работе с большими наборами данных.
Другой полезной комбинацией является Ctrl + A, которая позволяет выделить весь диапазон данных на текущем листе. Если вы хотите выделить только данные в определённом столбце, вы можете использовать Ctrl + пробел, а для выделения строки — Shift + пробел. Эти горячие клавиши помогают быстро перемещаться по таблице и определять нужные данные для дальнейших манипуляций.
Кроме того, сочетание клавиш F5 открывает диалоговое окно «Перейти», где можно указать конкретный диапазон для перемещения. Это особенно удобно при работе над большими проектами с множеством листов и данных.
В формулах часто используют именованные диапазоны. Работу с ними при написании формул могут облегчить несколько горячих клавиш.
Получить список всех определенных именованных диапазонов можно нажав F3.
Создать именованный диапазон из выделенного диапазона ячеек можно при помощи горячих клавиш Ctrl + Shift + F3.
Посмотреть список всех именованных диапазонов имеющихся в рабочей книге, можно при помощи комбинации Ctrl + F3. Затем вы можете вставить нужное имя в вашу формулу.
Горячие клавиши для ввода и редактирования формул
Ввод и редактирование формул в Excel может быть трудоемким процессом, особенно когда дело касается сложных расчетов. Использование горячих клавиш в формуле Excel существенно облегчает этот процесс и позволяет экономить время.
Одной из наиболее полезных клавиш является F2, которая активирует режим редактирования для выделенной ячейки. Эта горячая клавиша позволяет моментально переключиться на редактирование уже введенной формулы, что делает её особенно полезной при необходимости внесения изменений.
Другой важной комбинацией является Ctrl + ` (где ` – это клавиша с апострофом), позволяющая отобразить формулы вместо значений в выбранных ячейках. Это удобно, когда необходимо быстро проверить, какие формулы использованы, не заходя в каждую ячейку по отдельности.
При работе с функциями Excel стоит отметить, что горячие клавиши могут помочь в быстром доступе к списку доступных функций. Для этого используется сочетание Shift + F3, которое открывает окно диалогового выбора функции, упрощая процесс поиска нужной функции.
Важно также помнить, что завершение формулы можно осуществить при помощи клавиши Enter, что подтверждает ввод. По умолчанию вы после этого переместитесь в следующую ячейку ниже. Если после ввода формулы вы хотите автоматически перейти к ячейке выше, используйте горячие клавиши Shift + Enter.
Можно также завершить ввод формулы перемещением вправо при помощи клавиши Tab. Аналогично переместиться влево можно при помощи комбинации Shift + Tab.
В случае ошибки при вводе формулы, клавиша Esc позволяет отменить изменение и вернуться к предыдущему состоянию.
Также могут пригодиться горячие клавиши для копирования формул. Копирование формулы из ячейки выше можно сделать при помощи комбинации Ctrl + D.
Копирование формулы из ячейки слева происходит при нажатии сочетания клавиш Ctrl + R.
При работе с большими и сложными формулами бывает необходимо проконтролировать, какие результаты возвращают отдельные ее части. . Вы можете выделить мышкой в строке редактирования формулы ту ее часть, которая должна возвратить искомое слово, и нажать F9. Эта часть формулы будет заменена результатом вычисления. Таким образом, выделенную часть формулы вы можете вычислить при помощи горячей клавиши F9.
Горячие клавиши для работы с функциями Excel
Использование горячих клавиш в Excel значительно упрощает работу с функциями и формулами. Понимание того, какие комбинации клавиш могут быть использованы для вызова встроенных функций, может существенно повысить продуктивность пользователя.
Например, для открытия диалогового окна "Вставка функции" можно использовать сочетание клавиш Shift + F3. Это позволит быстро находить нужные функции, не отвлекаясь на навигацию по меню.
Кроме того, комбинация Alt + "=", также известная как "Автосумма", обеспечивает быстрое использование одной из самых популярных функций — суммы. Это существенно экономит время при работе с большими таблицами.
Важно отметить, что в Excel существует множество функций, которые применяются чаще всего, таких как СУММ, СРЗНАЧ или ЕСЛИ. Зная горячие клавиши для быстрого доступа к этим функциям, пользователи могут быстрее анализировать данные и получать нужные результаты.
Для поиска конкретной функции можно использовать функцию поиска, активируемую сочетанием клавиш Ctrl + F. Это еще один способ ускорить свою работу с формулами, особенно когда ряд функций неочевиден для выбора.
Применение горячих клавиш в формуле Excel не только помогает экономить время, но и делает процесс работы более удобным и эффективным.
Как добавить горячие клавиши в Excel
Настройка собственных горячих клавиш в Excel может значительно упростить и ускорить выполнение множества задач. Пользователи могут использовать эти комбинации для быстрого доступа к часто используемым функциям и командам, что является особенно полезным в обширных документах. Важно отметить, что по умолчанию Excel предлагает ряд горячих клавиш, но их можно индивидуализировать в зависимости от предпочтений пользователя.
Для настройки горячих клавиш в Excel, откройте приложение и затем перейдите в раздел "Файл", выберите "Параметры", а затем "Настроить ленту и горячие клавиши". В открывшемся окне найдите раздел "Горячие клавиши" и нажмите на кнопку "Настроить". Здесь пользователи могут выбрать, какие команды из списка они хотят связать с определенными комбинациями клавиш.
Рекомендуется использовать простые сочетания, такие как Alt + [буква] или Ctrl + [буква], так как они менее подвержены конфликтам с существующими горячими клавишами. Например, вы можете настроить комбинацию Ctrl + I для быстрого доступа к командам форматирования, или Alt + S для суммирования выделенных ячеек. Это значительно облегчит работу с формулами и данными в Excel. Таким нехитрым способом горячие клавиши в формуле Excel можно настраивать под конкретные потребности пользователя, что поможет создать более комфортную рабочую среду.
Кроме того, важно протестировать новую комбинацию после ее настройки, чтобы убедиться, что она выполняет желаемую функцию и не вызывает сбоев в работе приложения. Оптимизация настроенных клавиш также может включать удаление тех, которые больше не требуется использовать, обеспечивая ещё большую гибкость в работе с горячими клавишами в Excel.
Горячие клавиши для формул Excel
| Результат | Windows Shortcut |
| Вставить формулу суммы для выделенного диапазона | Alt + = |
| При вводе формулы ссылка на ячейку переключается с абсолютной на относительную | F4 |
| Развернуть/свернуть строку формул | Ctrl + Shift + U |
| Отображение диалогового окна «Вставить Функцию» | Shift + F3 |
| Ввод формулы в виде формулы массива | Ctrl + Shift + Enter |
| Копирование формулы из ячейки выше | Ctrl + D |
| Копирование формулы из ячейки слева | Ctrl + R |
| Подтверждение ввода и переход к следующей ячейке | Enter |
| Подтверждение ввода и переход к ячейке выше | Shift + Enter |
| Подтверждение ввода и переход к ячейке справа | Tab |
| Подтверждение ввода и переход к ячейке слева | Shift + Tab |
| Вычислить выделенную часть формулы | F9 |
| Выделить диапазон, содержащий активную ячейку | CTRL + / |
| Выделите все ячейки, на которые прямо или косвенно ссылаются формулы в выделенной области. | CTRL + [ |
| Выбор ячеек, содержащих формулы, которые прямо или косвенно ссылаются на активную ячейку | CTRL + ] |
| Переключение отображения: значения/формулы | Ctrl + ` |
| Повторно проверяет зависимые формулы, а затем вычисляет все ячейки во всех открытых книгах | Ctrl + Alt + Shift + F9 |
| Получение списка всех определенных именованных диапазонов | F3 |
| Создание именованного диапазона из выделенного диапазона | Ctrl + Shift + F3 |
| Диалоговое окно "Определение имени" | Ctrl + F3 |
Применение горячих клавиш в формуле Excel существенно ускоряет работу и повышает её качество. Знание этих комбинаций позволит пользователям сосредоточиться на анализе данных, а не на технических аспектах ввода информации.
Также вам может быть полезна информация о других горячих клавишах:
- Горячие клавиши объединить в Excel
- Горячие клавиши чтобы выделить в Excel
- Горячие клавиши чтобы вставить данные в Excel
- Горячие клавиши форматирования и формат по образцу
Таким образом, горячие клавиши становятся неотъемлемой частью эффективного использования Excel при создании сложных формул.