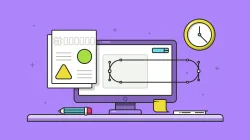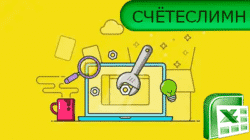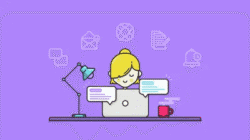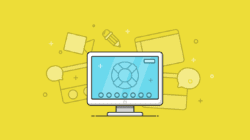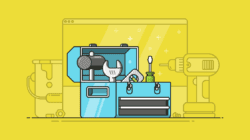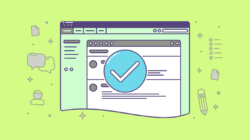Как можно быстро и просто посчитать общую сумму ячеек в таблице Excel? Попробуйте различные способы: взгляните на сумму выбранных ячеек в строке состояния, используйте автосумму для сложения всех или только нескольких отдельных ячеек, примените функцию СУММ или же преобразуйте ваш диапазон в «умную» таблицу для простоты расчетов. Как посчитать сумму чисел в Excel, мы покажем на примерах.
Как посчитать сумму в Excel одним кликом.
Предположим, имеется таблица, в которой записана выручка по нескольким отделам. Нужно быстро посмотреть общие продажи по одному из них.
Просто нажмите на букву столбца и взгляните на строку состояния Microsoft Excel, чтобы автоматически посчитать общее количество и сумму чисел из выбранных ячеек.

Будучи очень быстрым, этот метод не позволяет копировать итоговые цифры – можно только посмотреть их.
Что такое автосумма в таблице Excel?
Вторым по простоте способом является автосуммирование. Установите курсор в то место, где вы хотите увидеть расчет, а затем используйте кнопку «Автосумма» на вкладке Главная, или комбинацию горячих клавиш ALT + =.

В активной ячейке появится функция СУММ со ссылками на смежные ячейки. Excel попытается угадать, что же именно вы хотите сделать. Нажмите ENTER, чтобы закончить ввод формулы и посчитать сумму ячеек, выделенных Excel.
А если подходящих для расчета чисел рядом не окажется, то просто появится предложение самостоятельно указать область подсчета.
=СУММ()
Этот метод быстрый и позволяет автоматически получать и сохранять результат.
Кроме того, ALT + = можно просто нажать, чтобы быстро поставить формулу в ячейку Excel и не вводить ее руками. Согласитесь, этот небольшой хак в Экселе может сильно ускорить работу.
А если вам нужно быстро посчитать общего сумму чисел по вертикали и горизонтали в таблице Excel, то здесь также может помочь автосумма. Посмотрите это короткое видео, чтобы узнать, как это сделать.
Под видео на всякий случай дано короткое пояснение.
Итак, выберите диапазон ячеек и дополнительно ряд пустых ячеек снизу и справа (то есть, В2:Е14 в приведенном примере).
Нажмите кнопку «Автосумма» на вкладке «Главная» ленты. Формула сложения будет сразу введена.
Ввод функции СУММ вручную.
Самый традиционный способ создать формулу в MS Excel – ввести функцию с клавиатуры. Как обычно, выбираем нужную ячейку и вводим знак =. Затем начинаем набирать СУММ. По первой букве "С" раскроется список доступных функций, из которых можно сразу выбрать нужную.

Теперь определите диапазон с числами, которые вы хотите сложить, при помощи мыши или же просто введите его с клавиатуры. Если у вас большая область данных для расчетов, то, конечно, руками указать её будет гораздо проще (например, B2:B300). Нажмите Enter.

Итак, ваш диапазон просуммирован, в выбранной ячейке вы видите результат. Думаю, вы понимаете, что совершенно то же нужно выполнить, чтобы посчитать в Excel общую сумму по строке.
Правила использования формулы суммы в Excel (синтаксис):
СУММ(число1; [число2]; ...)
У нее имеется один обязательный аргумент: число1.
Есть еще и необязательные аргументы (заключенные в квадратные скобки): [число2], ..
Они могут быть числами, ссылками на ячейки, диапазонами, массивами и константами в любой комбинации. Допускается обрабатывать до 255 отдельных аргументов.
К примеру, в выражении =СУММ(D2:D13) только один аргумент - ссылка на ячейки D2:D13.

Кстати, в этом случае также имеется возможность воспользоваться автосуммой.
Накопительное значение, или нарастающий итог.
Задача: По прошествии каждого месяца нужно автоматически определять сумму прибыли, заработанную с начала года. Каждый месяц она будет меняться в зависимости от достигнутого результата.
Посмотрите это небольшое видео, а далее поясним все наши действия.
В ячейке С2 записываем формулу
=СУММ(B$2:B2)
Обратите внимание, что мы использовали в первом адресе абсолютную ссылку на строку 2. То есть, при копировании ячейки с формулой мы всегда будем начинать со 2-й строки.
Устанавливаем курсор в правый нижний угол ячейки и «протаскиваем» до С13. В результате наша формула будет скопирована по всему выделению. И при этом начальный адрес B$2 не изменится. К примеру, в С13 это выглядит так: =СУММ(B$2:B13).
Как видите, сумма чисел нарастающим итогом то увеличивается, то уменьшается в зависимости от результата прошедшего месяца.
Использование суммы для проверки введенных значений.
Чтобы разрешить только значения, которые не превышают установленный порог, вы можете использовать проверку данных с пользовательской формулой, основанной на функции СУММ.
Посмотрите это видео, в котором используется инструмент «Проверка данных».
В условии проверки используем формулу
=СУММ(B2:B7)<3500
Правила проверки данных запускаются, как только пользователь добавляет или изменяет значение ячейки.
В этом случае нам нужно условие, которое возвращает ЛОЖЬ до тех пор, пока затраты в смете меньше 3500. Мы используем функцию сложения для обработки фиксированного диапазона, а затем просто сравниваем результат с 3500.
Каждый раз, когда записывается число, запускается проверка. Пока результат остается меньше 3500, проверка успешна. Если какое-то действие приводит к тому, что он превышает 3500, проверка завершается неудачно и выводится сообщение об ошибке.
Подобное условие допускается использовать и в условном форматировании, когда ячейки с числами могут быть закрашены красным цветом, если их общий итог превысит установленный порог. Более подробно об условном форматировании читайте -
Надеемся, что теперь посчитать общую сумму столбца, строки или же отдельных ячеек в Excel вам будет гораздо проще.